Can't find AirDrop in Control Center after updating to iOS 11? Where is Airdrop located in iOS 11? Well here's a simple hidden trick to enable or disable AirDrop in iOS 11 on iPhone/iPad.
With the launch of iOS 11, Apple has improved a lot for Control Center. Along with that Apple has added tons of new feature on Control Center in iOS 11. One of the feature it has added is ability to enable Low Power Mode, enable Cellular Data from the iOS 11 Control Center.
The iOS 11 Control Center is completely new and the best part is you can add even more toggles in iOS 11 Control Center.
Before iOS 11, you were only able to access, Airplane mode, Wifi, Bluetooth, Do not Disturb, lock screen orientation, Airplay mirroring, Airdrop, Night Shift, Torch, Timer, Calculator, camera and some Music Controls.

Where is AirDrop in iOS 11?
iOS 11 offers even more in its Control Center and able to access even more toggles from iOS 11 Control Center.
iOS 11 offers even more in its Control Center and able to access even more toggles from iOS 11 Control Center.
You can access extra things like Accessibility Shortcuts, Alarm, Apple TV Remote, Low Power Mode, Guided Access, Magnifier, Notes, Screen Recording, Text Size, Voice Memos, Wallet and more. You can select which toggle to appear on iOS 11 Control Center.
But where is AirDrop in new iOS 11 Control Center? How can you access AirDrop in iOS 11 on iPhone/iPad?
How to Enable AirDrop in iOS 11
AirDrop lets you share files instantly with people nearby and is super fast way to transfer files via iPhone/iPad/Mac.
How to Enable or Disable AirDrop in iPhone X
How to Enable AirDrop in iOS 11
Turning On AirDrop in iOS 11 is hidden and little tricky. It might be difficult for you to find Airdrop if you have just installed iOS 11 for the first time. So to enable AirDrop in iOS 11, simply 3D touch on any toggles like airplane, wifi, cellular or Bluetooth it will then show up AirDrop. Tap on the Airdrop icon to enable or disable AirDrop in iOS 11 via Control Center to share and receive files between iOS devices/Mac.
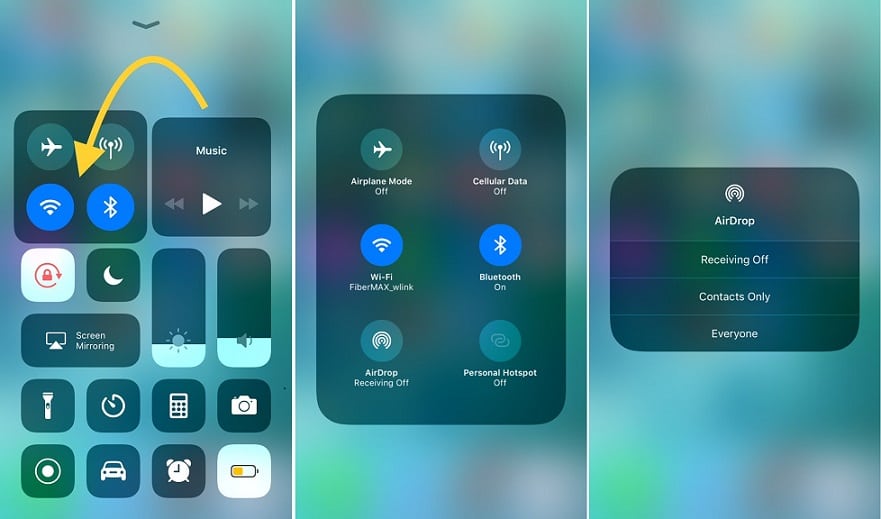
Similarly, To enable AirDrop in iOS 11 on non 3D Touch iDevices, long press the toggle to enable AirDrop.
Enable AirDrop in iOS 11 via Settings
Since iOS 11 has added a new menu in Settings for AirDrop in beta, You can also enable or turn on the AirDrop via Settings in iOS 11.
Go to Settings >> General >> AirDrop
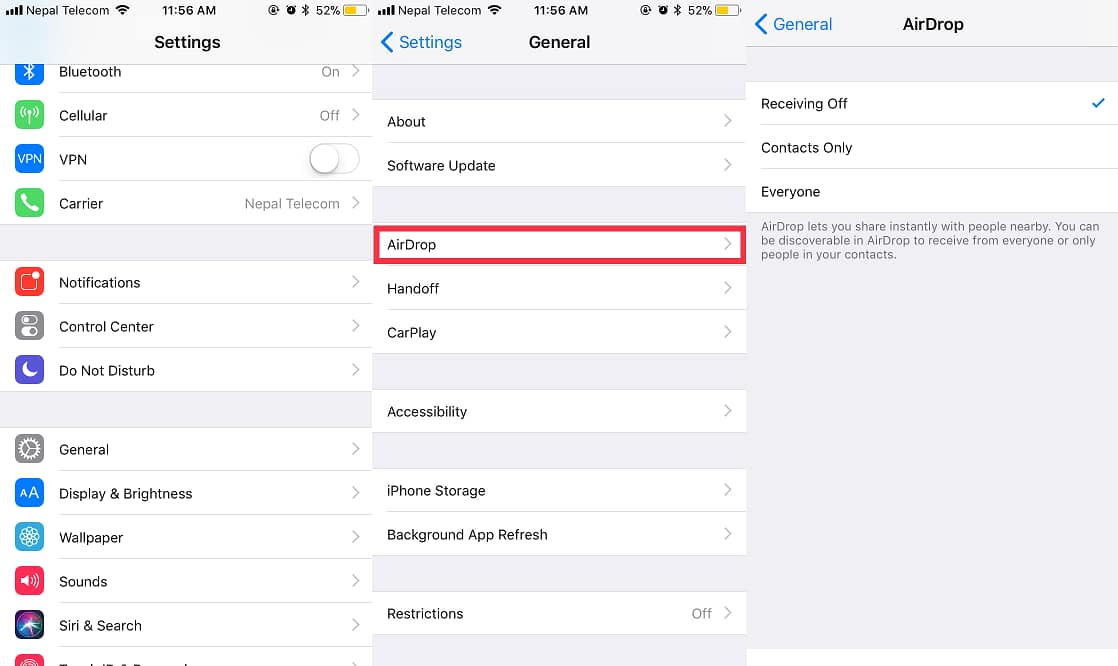
You can select any of the option to while sharing files with AirDrop like Receiving Off, Contact Only, & Everyone.
Similarly, Night Shift Mode is also hidden in Control Center just like Airdrop. So here is a simple guide to enable night shift mode on your iPhone and iPad running iOS 11.
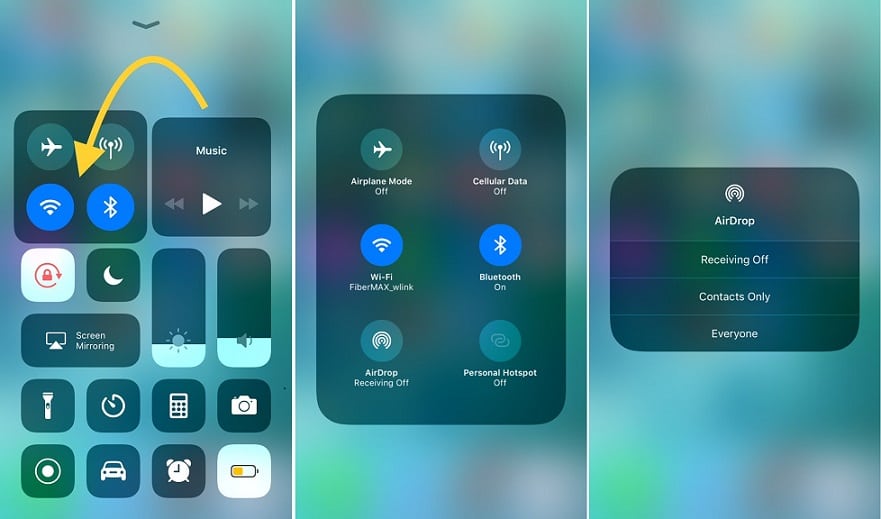
Similarly, To enable AirDrop in iOS 11 on non 3D Touch iDevices, long press the toggle to enable AirDrop.
Enable AirDrop in iOS 11 via Settings
Go to Settings >> General >> AirDrop
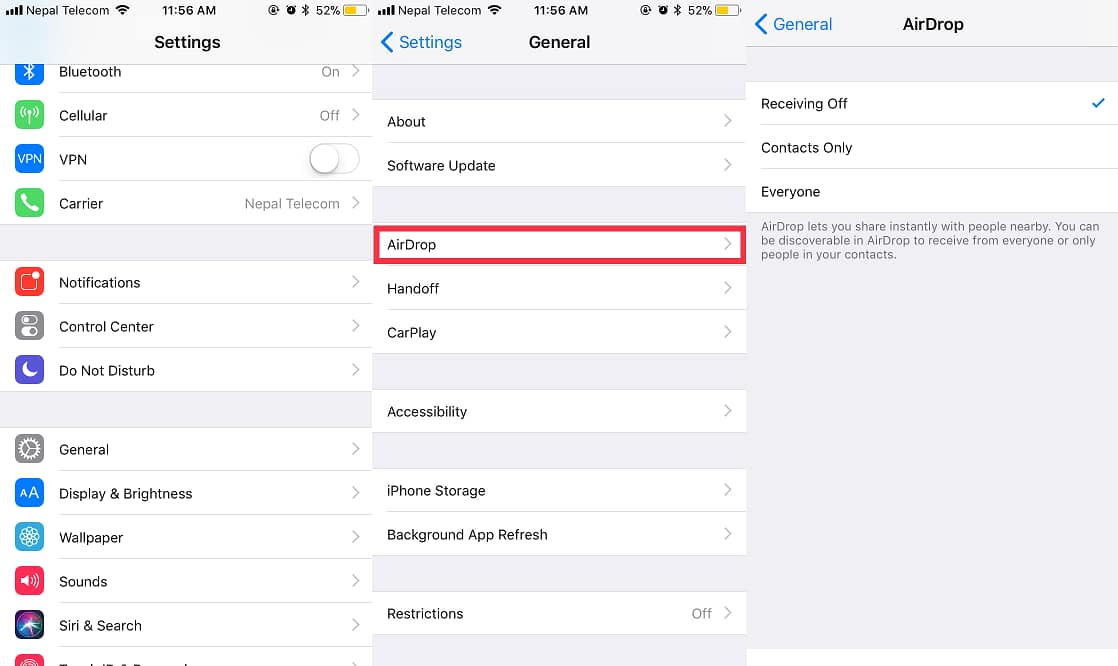
You can select any of the option to while sharing files with AirDrop like Receiving Off, Contact Only, & Everyone.
Similarly, Night Shift Mode is also hidden in Control Center just like Airdrop. So here is a simple guide to enable night shift mode on your iPhone and iPad running iOS 11.
Here's how to enable Night Shift Mode in iOS 11
After you have enabled Airdrop in iOS 11, you can start sharing files between iOS devices/Mac. With Airdrop, you can share files like Photos, Videos, notes etc. For example if you want to share a photo to another device using Airdrop, first you to enable it on both devices. After that:
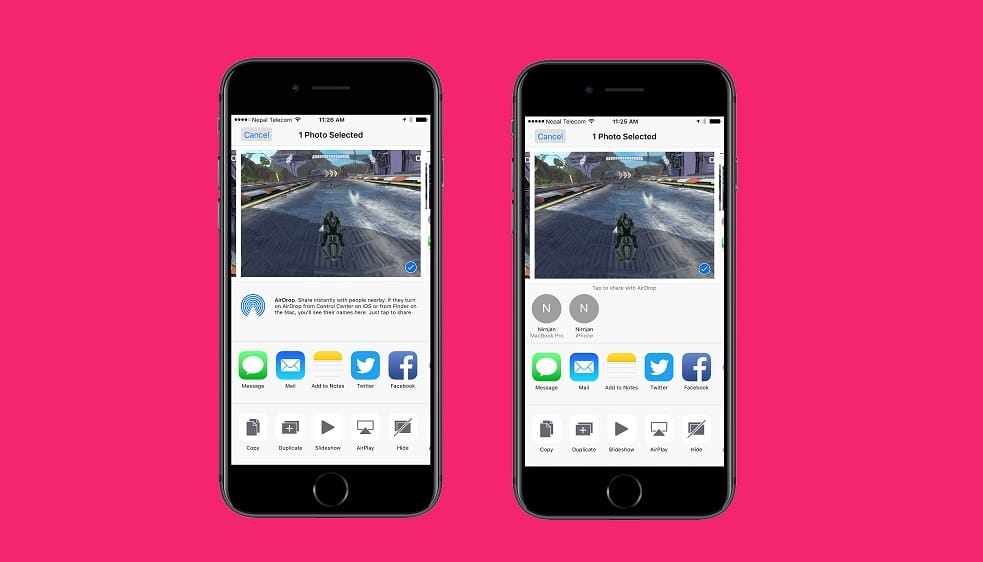
Choose a photo you want to share - tap on share icon - tap Airdrop icon- select recipient name and done.
That’s all. For more tips & tricks follow iMangoss on Social Networks Facebook, Twitter, Google+, or RSS and also find us on Apple News.
