Along with an alert sound, Apple Watch can also produce haptic feedback when there is an incoming notification. Haptic feedback gives a feel of tap on your wrist but they are way smoother than the traditional vibration.

Haptic feedback is one of my favorite feature from Apple Watch as it gives an attention to look at the watch if you miss to hear the notification sound. But it might not be everyone’s favorite. But the great thing is you can adjust the level of haptic feedback or completely turn it off from the settings. Adjusting Haptic Feedback works on watchOS 4 and watchOS 3.
In this post, we will guide you on:
In this post, we will guide you on:
How To Enable/Disable Haptic Feedback on Apple Watch
Enabling or Disabling Haptic Feedback on Apple Watch is actually Haptic Strength level. You can increase or decrease its Haptic Strength both from your Apple Watch and iPhone.
Step 1: Launch Settings from Apple Watch
Step 2: Sounds & Haptics
Step 3: Scroll down and under Haptic Strength tap  (slider) to decrease haptic intensity or
(slider) to decrease haptic intensity or  to increase it.
to increase it.
 (slider) to decrease haptic intensity or
(slider) to decrease haptic intensity or  to increase it.
to increase it.From iPhone
Step 1: Launch Watch app
Step 2: Scroll Down - Go to Sound & Haptics
Step 3: Under Haptic Strength, Drag the slider to increase or decrease haptic feedback
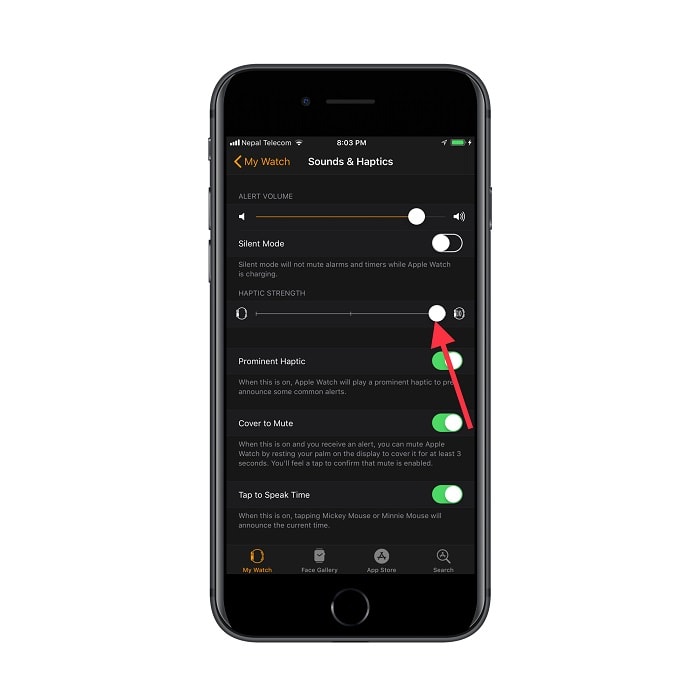
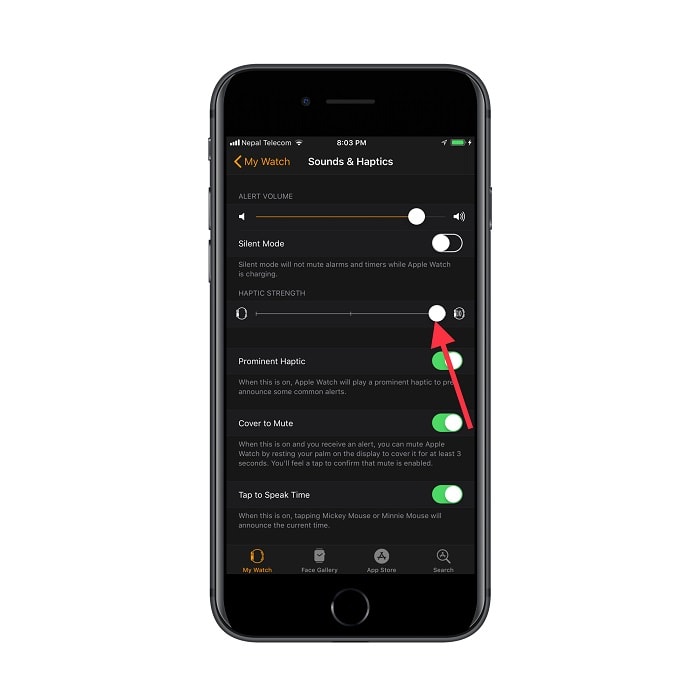
What is Prominent Haptic on Apple Watch
When Prominent Haptic is turned on, Apple Watch will send a haptic feedback notifying an alert is about to arrive. It basically play a prominent haptic to pre-announce some common alerts.
From Apple Watch
Step 1: Launch Settings from Apple Watch
Step 2: Tap Sounds & Haptics
Step 3: Scroll down and turn the toggle on for Prominent Haptic


From iPhone
Step 1: Launch Watch App
Step 2: Go to Sounds & Haptics
Step 3: Turn the toggle on for Prominent Haptic


How to Adjust Alert Volume on Apple Watch
Adjusting alert volume on Apple Watch is as easy as adjusting Haptic Level.
Adjusting alert volume using Apple Watch
Step 1: Launch Settings from Apple Watch
Step 2: Sounds & Haptics
Step 3: Under Alert Volume Tap  to decrease alert volume or tap
to decrease alert volume or tap  to increase the alert volume. You can also tap the volume slider and then using Digital Crown to adjust the level of volume on Apple Watch
to increase the alert volume. You can also tap the volume slider and then using Digital Crown to adjust the level of volume on Apple Watch
 to decrease alert volume or tap
to decrease alert volume or tap  to increase the alert volume. You can also tap the volume slider and then using Digital Crown to adjust the level of volume on Apple Watch
to increase the alert volume. You can also tap the volume slider and then using Digital Crown to adjust the level of volume on Apple WatchAdjusting alert volume using iPhone
Step 1: Launch Watch App
Step 2: Sounds & Haptics
Step 3: Under Alert Volume, drag the slider to adjust volume level of Apple Watch
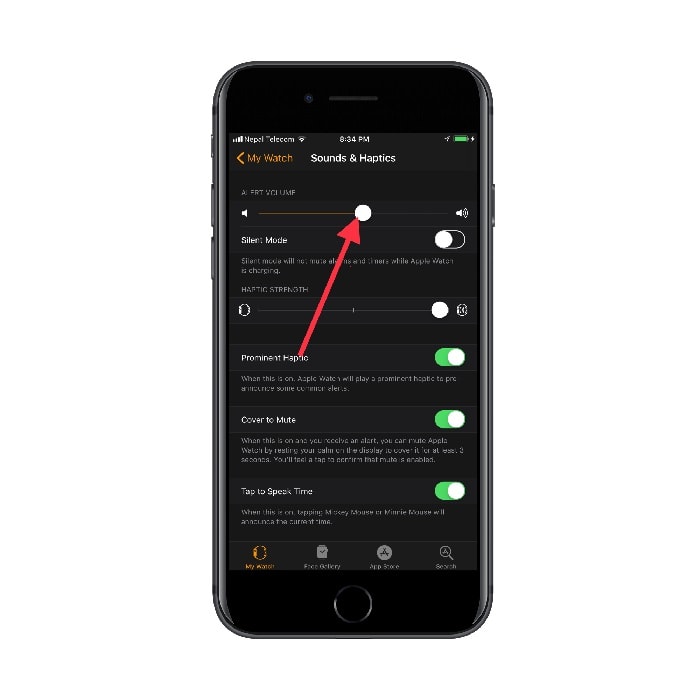
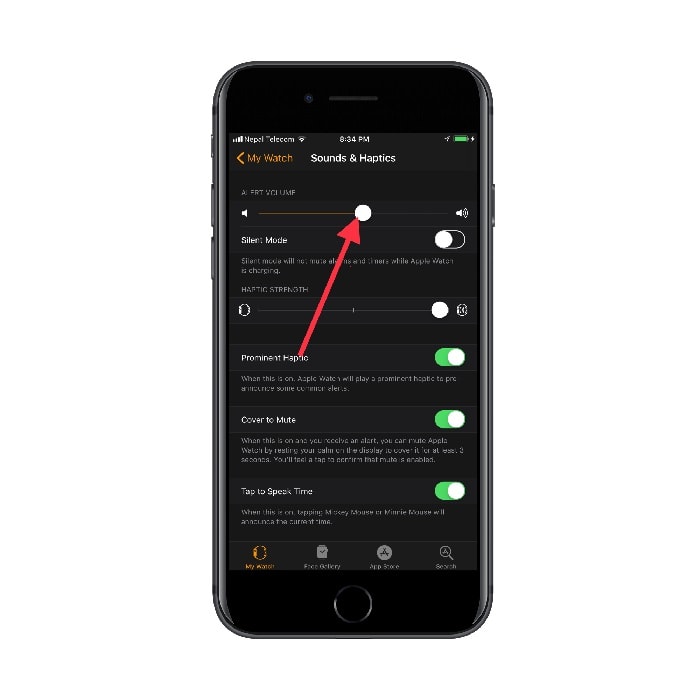
How to Mute your Apple Watch in watchOS 4/3
From Apple Watch
Step 1: In a clock face, swipe up from the Apple Watch to reveal Notification Center
Or you can go to Settings from Apple Watch – Sounds & Haptics – Turn on Silent Mode
From iPhone
Step 1: Launch Watch App
Step 2: Sounds & Haptics
Step 3: Turn on Silent Mode
When there is any incoming notification with an alert sound, you can silence it by placing your palm on the Watch display for at least three seconds.
Similarly,
There is also a Tap to Speak Time feature in the Sounds & Haptics menu on Apple Watch running watchOS 3/4. When you enable Tap to Speak Time, tapping Mickey Mouse or Minnie Mouse will announce the current time which is amazing. If you want the Mickey to speak the time then simple turn on the toggle switch to enable it and if no need, turn the toggle switch to disable.
Similarly,
How to Enable or Disable Tap to Speak Time on Apple Watch


There is also a Tap to Speak Time feature in the Sounds & Haptics menu on Apple Watch running watchOS 3/4. When you enable Tap to Speak Time, tapping Mickey Mouse or Minnie Mouse will announce the current time which is amazing. If you want the Mickey to speak the time then simple turn on the toggle switch to enable it and if no need, turn the toggle switch to disable.
There are more Apple Watch Tips and Tricks coming soon so make sure you be updated with imangoss.net and also find us on Apple News.
Also check out
List of Compatible devices that supports iOS 11
How to enable Dark Mode on iOS 11
How to Enable Low Power Mode from Control Center on iOS 11
How to Record iPhone Screen on iOS 11 using Control Center
How to enable AirDrop in iOS 11


