Need to sign documents right through Mail and make more digitize rather than working on Paper? iOS has a feature by which you can sign any Email documents, Photos or PDFs with Markup in Mail. You don’t need to print the document and make a signature on it and again send it to the mail. This is pretty a long process. With Mail, it’s pretty easy to sign in any document or attachments with the iOS built in MarkUp tool feature.
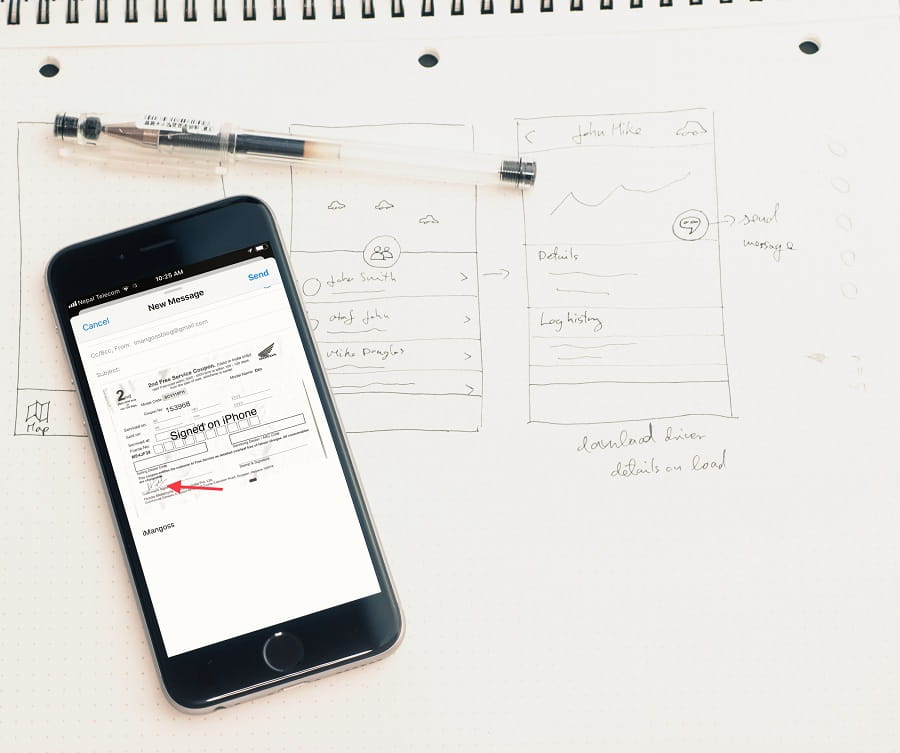
How to Use Markup tool in Mail on iPhone or iPad
To Use Markup in Mail on your iPhone, iPad, or iPod touch, you need to have a latest version of iOS and make sure you have an Email account set on your device.
With Mail Markup, you can sign on PDF documents or Photos and send back quickly to someone. Similarly, you can write a message or draw on a photo & more and send it back.
You can use Markup tool when you add or insert an attachment to a new email or reply to anyone.
Now follow these steps:
Step 1: Open Mail app and Tap to write a new message

Step 2: Simply double tap or long hold to message body and tap Insert photo or Video or tap add attachment
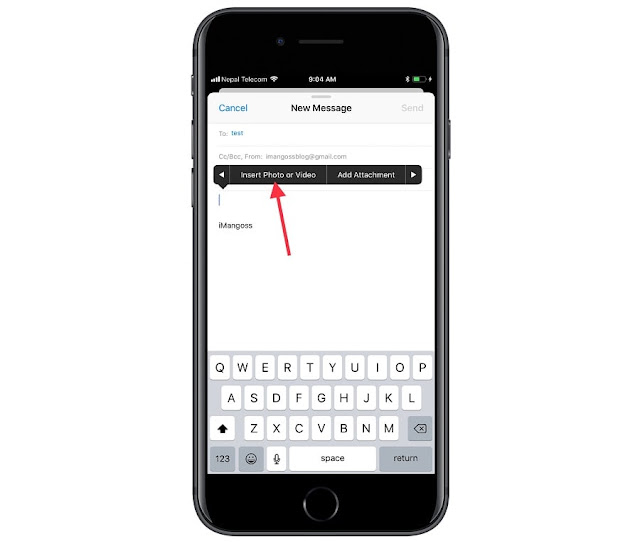
Step 3: Choose any Photos or PDFs
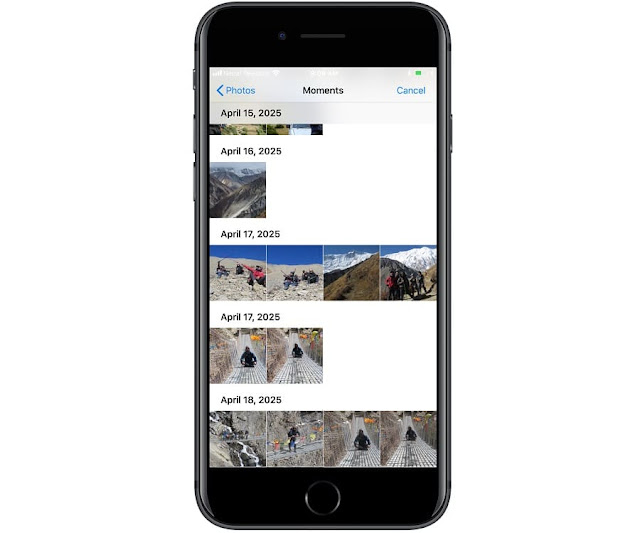
Step 4: Next Tap the attachment and then tap Markup
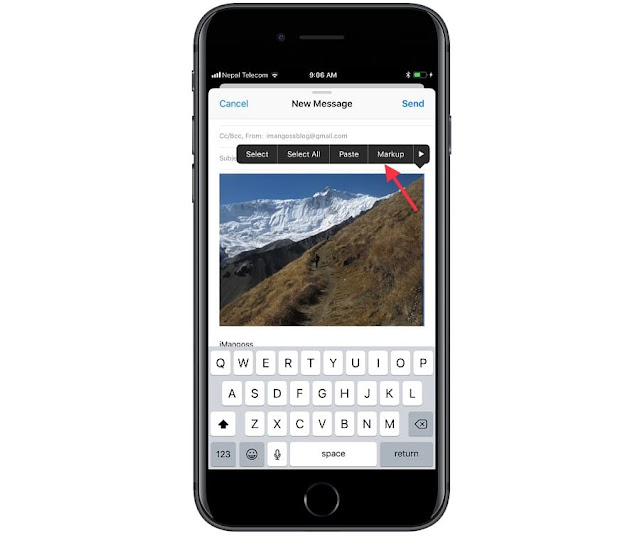
Step 5: Choose a tool you like (Sketch, Zoom in, Add text, Sign a document)
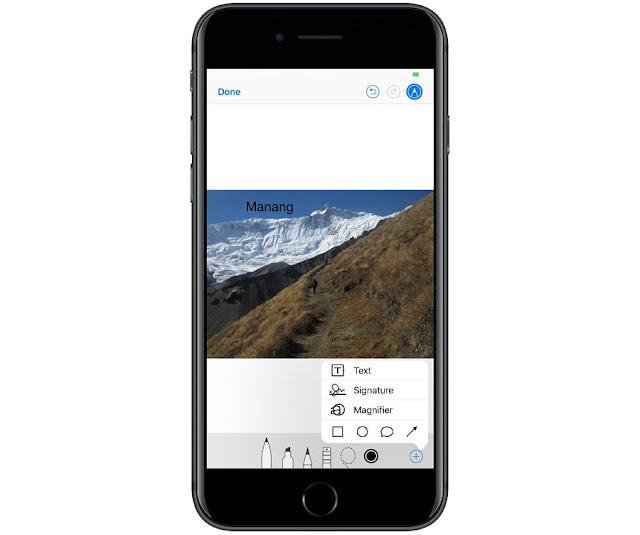
Step 6: Next tap Done from upper left corner
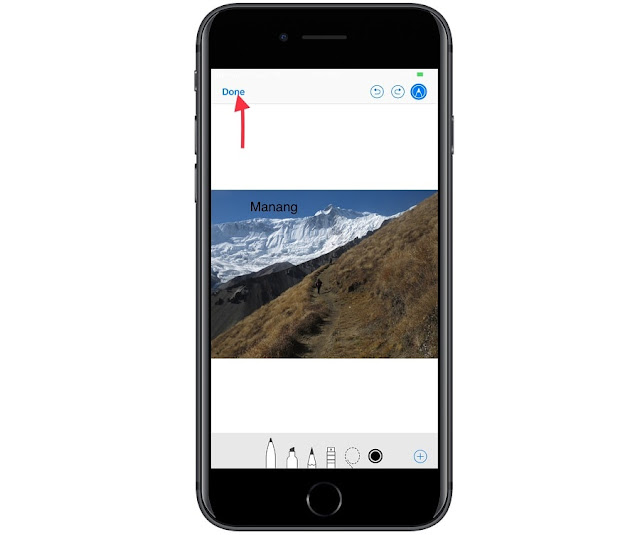
Step 7: After you have done, write your message and tap Send
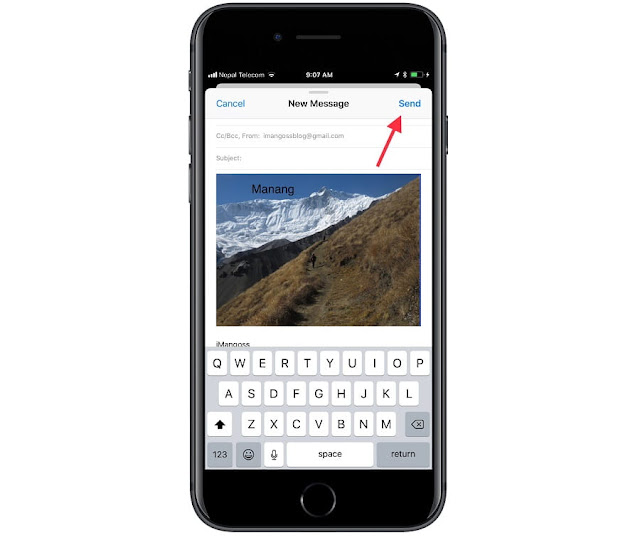
How to Sign a Document on iPhone or iPad with Markup
Step 1: Open Mail app
Step 2: Tap Attachment
Step 3: Now tap Markup from the top right corner of the attachment

Step 4: You can see the number of Markup tools at the bottom. Now tap
 in the bottom right corner.
in the bottom right corner.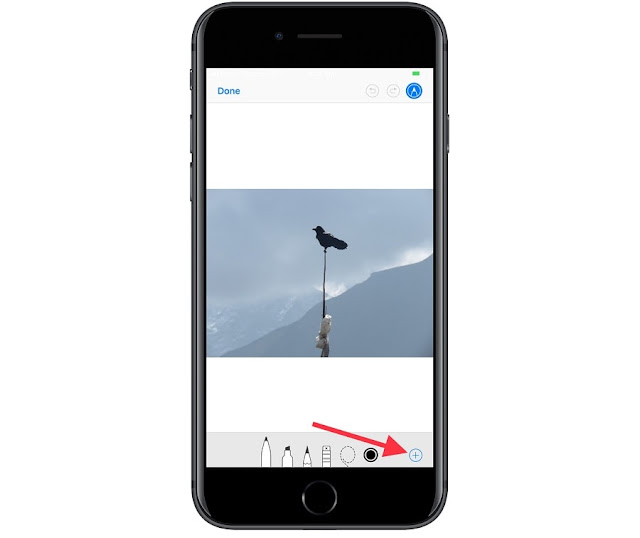
Step 5: From the list, tap Signature

Step 6: Now use your finger to sign your name, then tap Done.
Step 7: Once you have signed, drag down the Signature to the proper place and resize it
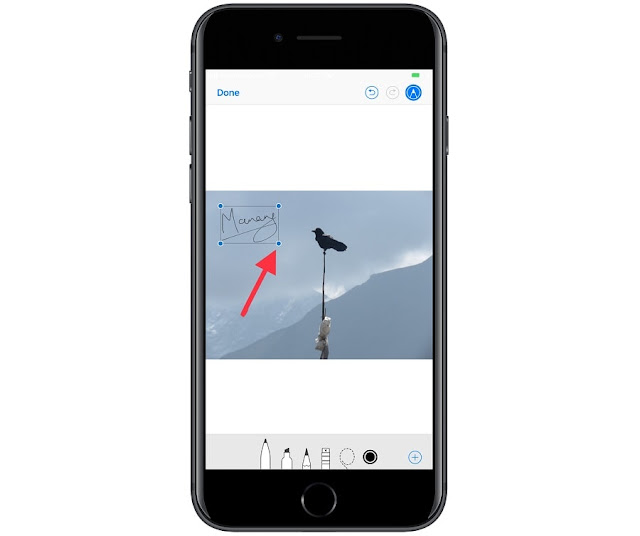
Step 8: After you have placed the Sign to the right place, tap Done
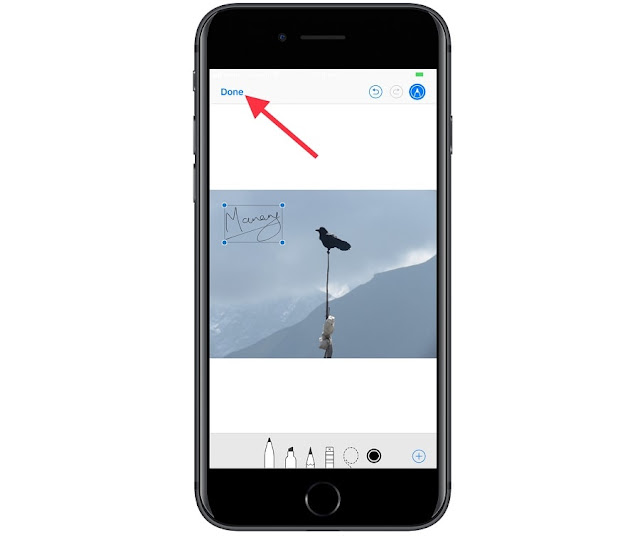
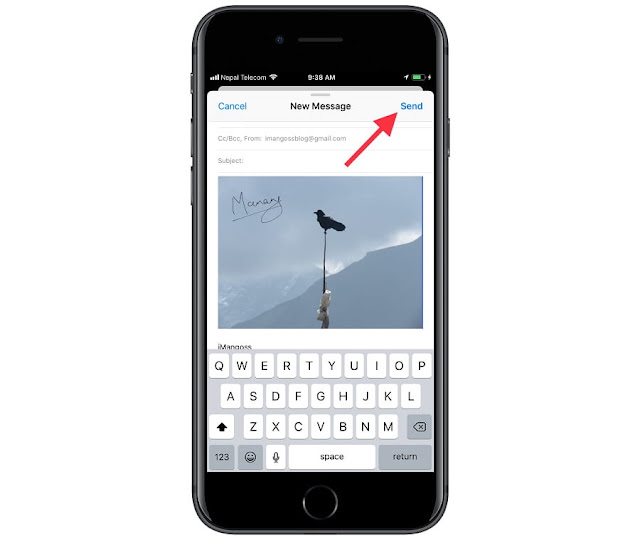
That’s all. For more tips & tricks follow iMangoss on Social Networks Facebook, Twitter, Google+, or RSS and also find us on Apple News.
Also See

