Setting up iPhone X is usually the same as other iPhones. If you are new to iPhone X, then follow this guide to set up new iPhone X in just a minute. There is only change in setting up the passcode as Face ID in iPhone X rather than Touch ID.
iOS 11 Tips & Tricks
How to enable Dark Mode on iOS 11
How to Enable Low Power Mode from Control Center on iOS 11
How to Record iPhone Screen on iOS 11 using Control Center
How to enable Night Shift Mode in iOS 11
How to use one handed keyboard on iOS 11
How to View App Store purchased apps in iOS 11?
iOS 11 Tips & Tricks
How to enable Dark Mode on iOS 11
How to Enable Low Power Mode from Control Center on iOS 11
How to Record iPhone Screen on iOS 11 using Control Center
How to enable Night Shift Mode in iOS 11
How to use one handed keyboard on iOS 11
How to View App Store purchased apps in iOS 11?
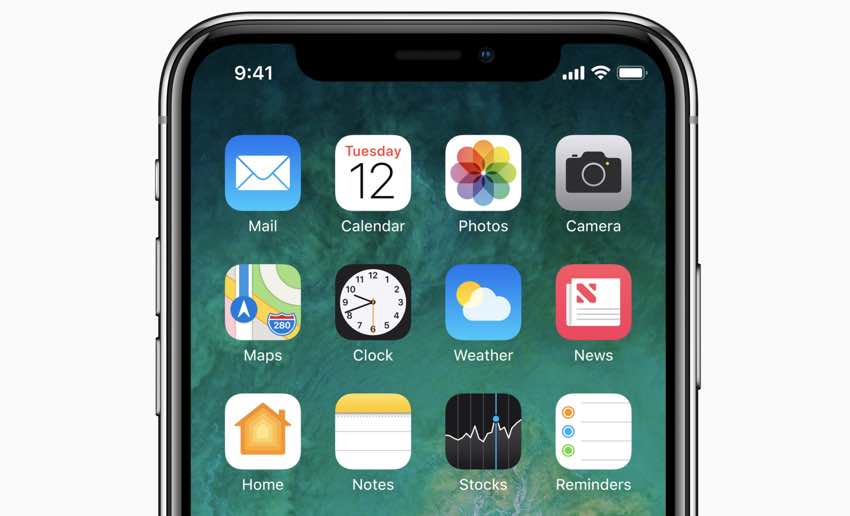 |
| Image From: Apple.com |
How to Set up your iPhone X from the beginning
Step 1: First, turn on your device. You will see white screen saying “Hello” in various languages. Now follow the instruction one by one to Set up your iPhone X.
Note: If you are blind or have low vision, you have the option to enable VoiceOver from the Hello screen.
Step 2: Now select your language and then choose your country or region.
Step 3: Next, connect your iPhone X to a Wi-Fi network, cellular network, or iTunes to activate.
Step 4: Insert your SIM Card to activate. Select Wi-Fi or choose any options and continue setting up your device.
Step 5: You will see now to turn on Location Services to to access your location. You can turn on or skip the step.
Step 6: Now here’s little bit change that iPhone 8 Plus or below devices. Instead of Touch ID you have now new Face ID on iPhone X. With FaceID you can have option to unlock your device, sign in to AppStore, Purchase and more. Beside that you can get option to set passcode of 6 digits as well as 4 digits that can be change from the Passcode options.
Step 7: Here you have an option to restore your data if you have iCloud or iTunes backup or if you are switching from Android. If you want to set up fresh install with no previous backup then tap on Set Up as New iPhone.
Step 8: Next sign in with your Apple ID and Password.
Step 9: After you have entered Apple ID & Password, accept the iOS Terms and Conditions.
Step 10: Similarly, you can set up Siri by speaking some phrases “Hey Siri” or you can skip this step.
Step 11: Now tap on Share if you like to share information with app developers.
Step 12: Finally, Tap Get Started to finish the setup process and will redirect into the new iPhone X Home Screen.
That’s it. Enjoy and start using your device.
Also Check out
No Home Button on iPhone X | How to Launch App Switcher?
How to Launch Control Center on iPhone X (iPhone 10
How to Exit an App on iPhone X (iPhone 10) and return back to Home screen
How to Capture photos with Portrait Lighting Mode on iPhone 8 Plus & iPhone X
How to Enable True tone feature on iPhone X, iPhone 8, iPhone 8 Plus
Also Check out
No Home Button on iPhone X | How to Launch App Switcher?
How to Launch Control Center on iPhone X (iPhone 10
How to Exit an App on iPhone X (iPhone 10) and return back to Home screen
How to Capture photos with Portrait Lighting Mode on iPhone 8 Plus & iPhone X
How to Enable True tone feature on iPhone X, iPhone 8, iPhone 8 Plus
